Virtual Box INSTALL

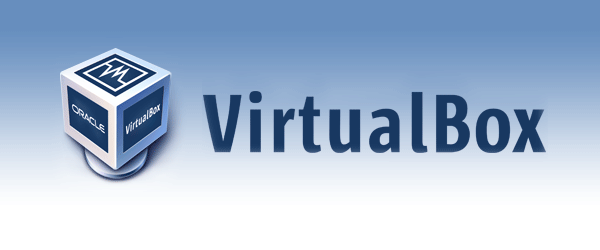
먼저 www.google.com 에서 검색어로 VirtualBox라고 칩니다.
사이트 검색중 맨위에 https://www.virtualbox.org
을 접속합니다. (밑에 화면에서) Downloads를 접속…
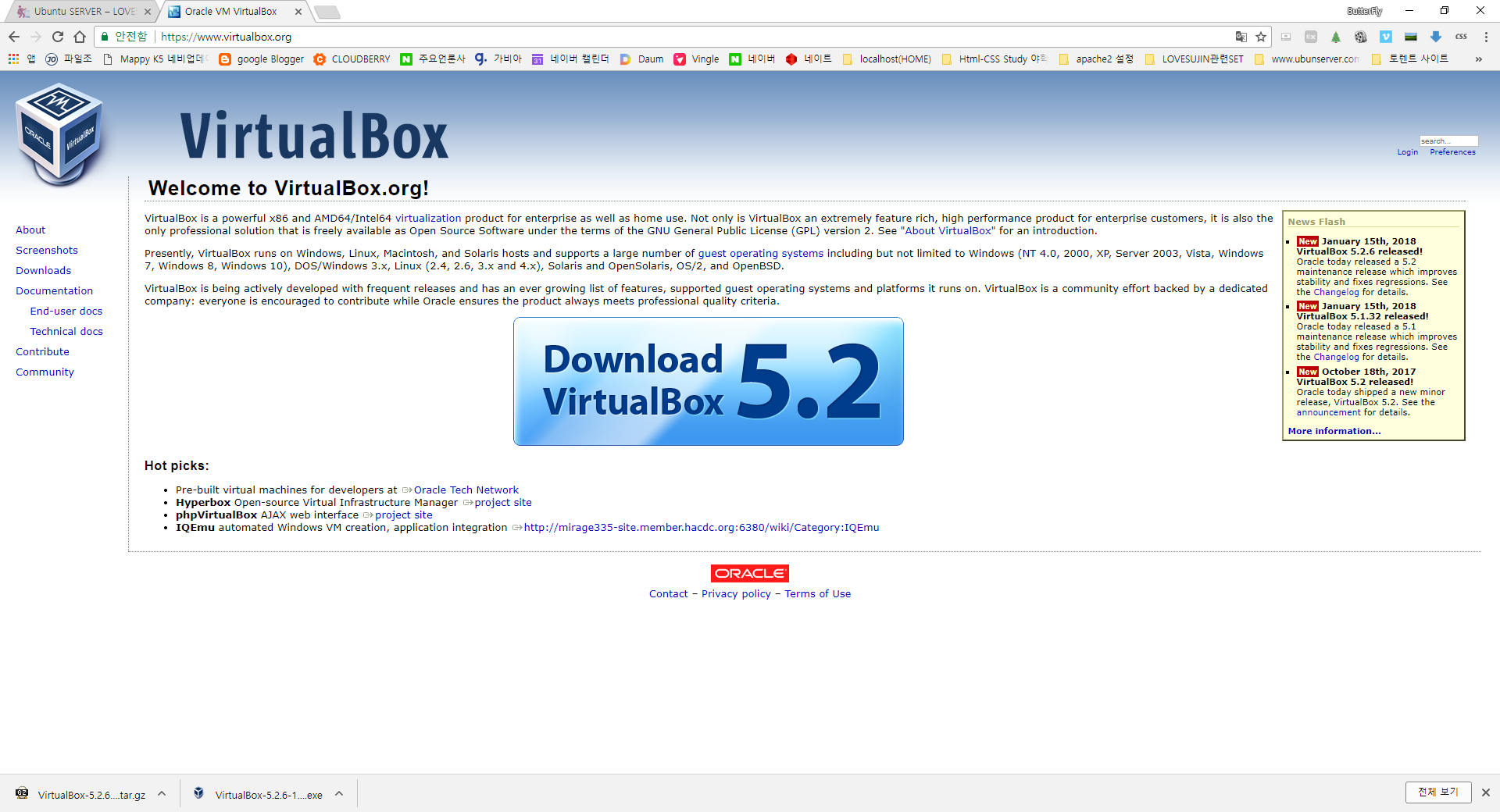
Windows hosts 를 클릭 하면…다운이 됩니다..
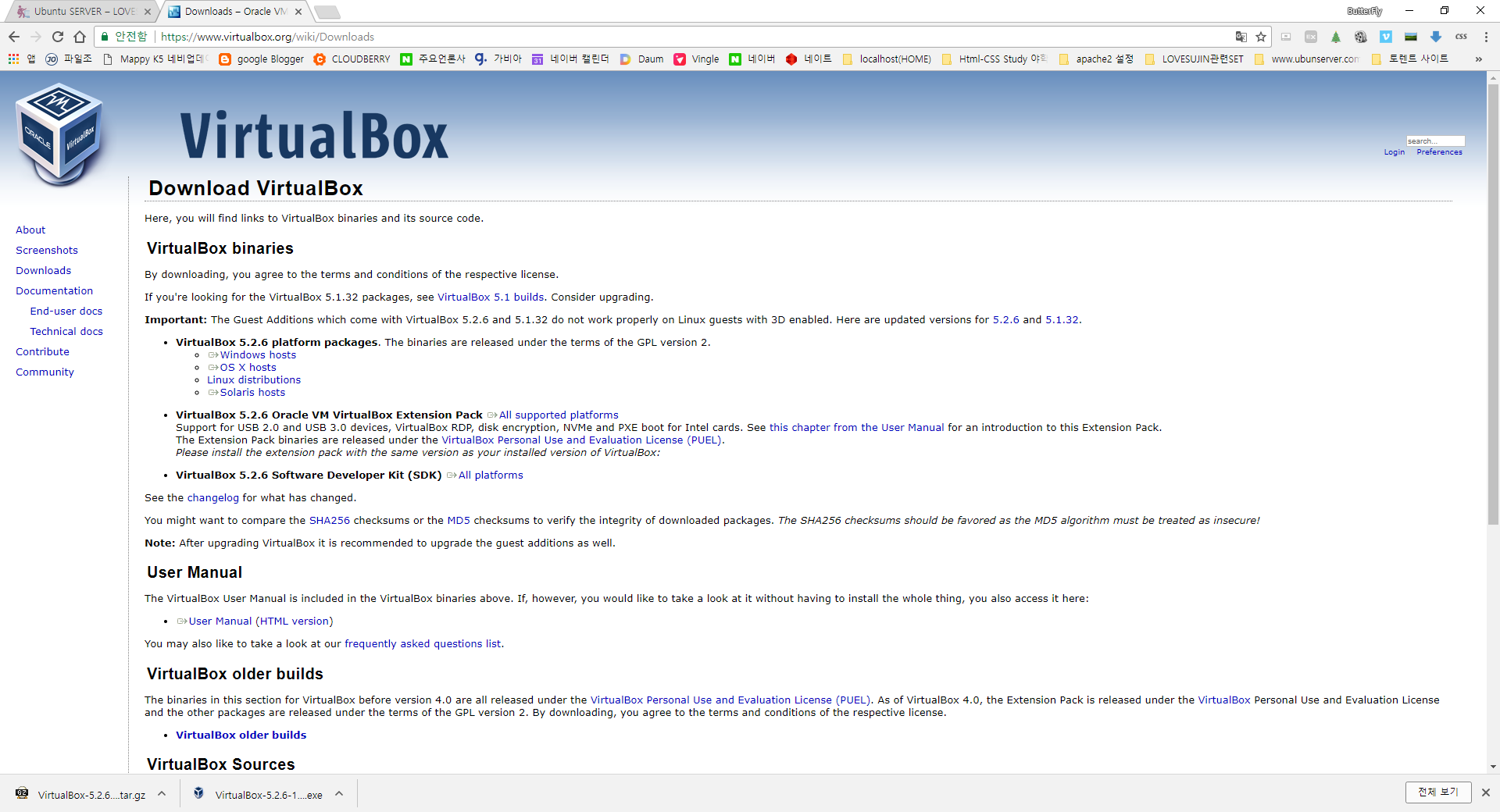
다운이 되면 파일…
VirtualBox-5.2.6-120293-Win.exe를 실행을 하면 밑에 화면처럼 파일을 열것이냐물어 봅니다.
그러면 실행….

Next를 누릅니다….
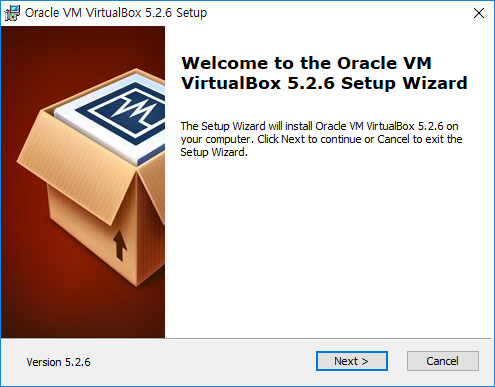
Custom Setup에서 어디 깔껏이냐물어보면 그냥 Next를 누릅니다.
Next를 누르면 C:\Program files\Oracle\VirtualBox\ 에 깔리게 됩니다…
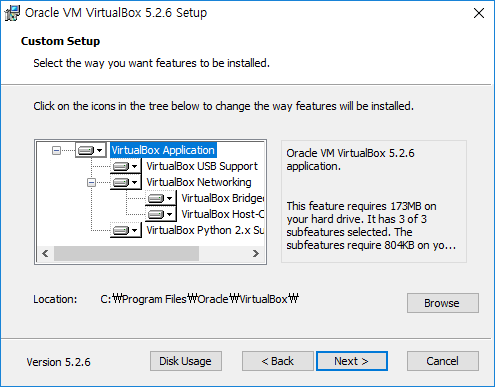
밑에 화면이나오면 그래도 Next를 누릅니다.
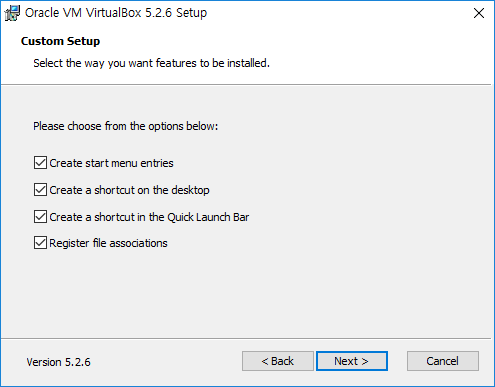
밑에화면 처럼 Warning : Network Interfaces나오면 Yes를 누릅니다.
한가지의 Network만 설정 되있다면 걍 Yes를 눌러도 무방합니다.
저같은 경우는 Vmware를 쓰고 있어서 좀 설정이 이상해 지겠지만..
기본 컴퓨터 일경우 Yes를 누르면 상관 없습니다. Yes 누르고 Go…
Ps.전 보니 Vmware랑 같이 설치를 하니…네트워크가 Vmware 가상 networks interfaces랑
Virtualbox interafes랑 좀 충돌이 일어나더라고요.. Vmware 쪽에서 IP를 못 불러오더라고요..
그래서 Virtualbox를 지우니 정상 작동 했습니다.
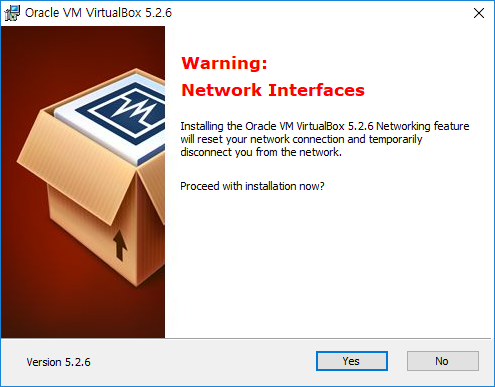
Yest를 누르면 Install화면 (밑에 그림)이 나오면 Install 클릭..
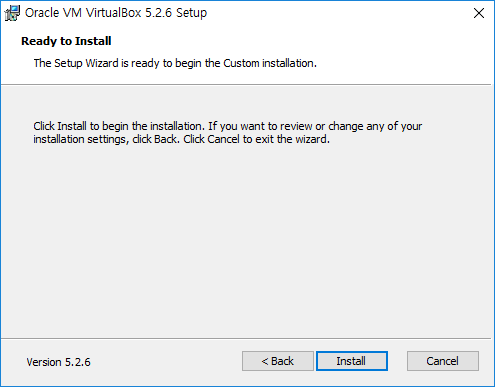
설치가 진행이됩니다.
설치가되는 Cancel 누르는 사람은 없겠지요…
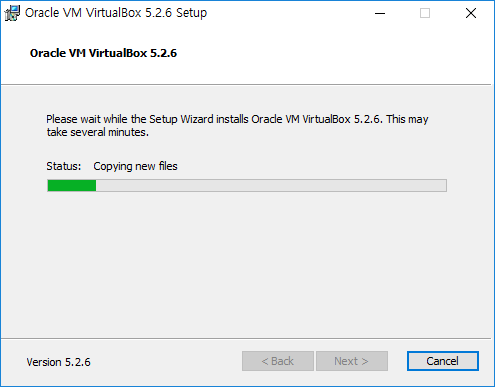
Usb 범용 Virtualbox용 설치 하겠냐고 물어보면 설치를 클릭 합니다.
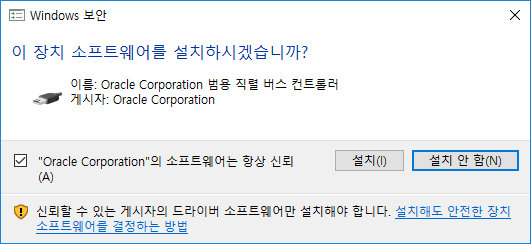
설치를 누르면 설치 화면이 시작 되고…
밑에 화면처럼 Finish가 나오면 Virtual Box는 설치가 다 된겁니다.
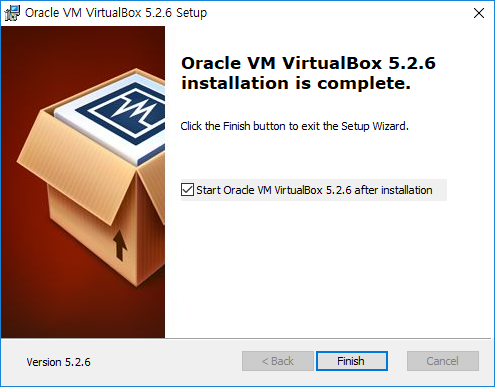
그럼 바탕 화면에 밑에 화면처럼 Oracle VM VirtualBox 아이콘을누르면 실행이됩니다..
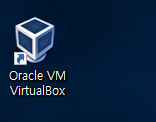
Oracle VM VirtulaBox 관리자 메인 화면(밑에그림..)
이제 가상 OS를 설치를 하시면 됩니다.
Windows10,8,7,xp
Linux ubuntu, debian , redhat
Solrais 여러가지를 깔아서 운영해 볼수 있습니다.



No responses yet